komponen laptop
Power AC/DC Adapter
Berfungsi untuk menurunkan tegangan tinggi dari sumber listrik menjadi tegangan rendah. Selain itu power suply juga bertugas untuk mengubah listrik AC menjadi DC agar dapat digunakan oleh laptop. Walaupun laptop dapat digunakan dengan power suply langsung tanpa baterai, namun sebenarnya fungsi utama power suply adalah untuk charge baterai laptop.
Baterai Laptop
Baterai laptop berfungsi sebagai daya listrik pengganti power supply pada laptop.
Mainboard Laptop
Adalah papan circuit utama pada laptop yang berfungsi untuk melekatkan komponen-komponen laptop baik secara langsung, konektor maupun kabel sekaligus mengoperasikannya. Motherboard pada laptop berbeda pada PC karena motherboard laptop terdapat bagian-bagian penghubung port, antara lain :
- Hard drive konektor (HDD) keras
- CD / DVD drive konektor
- Memory (RAM) slot
- Konektor baterai
- Keyboard konektor
- Audio (headphone dan mikrofon) jack
- Roda Volume control
- Port USB
- Eithernet (RJ45 alias jaringan) port
- IEEE 1394 (Fire Wire) port
- Video chip dan beberapa komponen lainnya dan port
CMOS Baterry atau RTC Battery
Berfungsi untuk mempertahankan pengaturan penting BIOS seperti sistem waktu, tanggal, konfigurasi BIOS walaupun laptop dimatikan atau bahkan ketika baterai utama dikeluarkan. Baterai CMOS dapat diisi ulang dan proses isi ulang terjadi pada saat laptop dicolokkan ke listrik.
Keyboard Laptop
Adalah papan ketikan yang terdapat pada laptop yang berfungsi untuk menginput data berupa huruf, angka maupun simbol-simbol.
Processor Laptop
Processor berfungsi sebagai otak laptop. Prosesor terhubung langsung ke board sistem melalui soket processor atau soket CPU. Central processing unit (CPU) laptop saat ini telah maju dan mempunyai fitur hemat daya dan menghasilkan panas lebih sedikit dibandingkan processor PC tetapi tidak sama kuatannya.
CPU Cooling Fan
Berfungsi untuk mendinginkan CPU atau processor pada laptop.
RAM Laptop
Berfungsi sebagai penyimpanan data yang bersifat sementara.
Hard Drive/Hardisk
Hard drive atau lebih dikenal sebagai hardisk berfungsi sebagai perangkat penyimpanan yang bersifat permanen.
VGA (Video Graphic Adapter) Card
VGA adalah komponen laptop yang bertanggung jawab untuk menciptakan gambar pada layar laptop. VGA pada laptop tidak dapat di upgrade, apabila terjadi kerusakan maka harus diganti motherboard secara keseluruhan.
CD/DVD ROM Drive
Semua CD/DVD ROM laptop memiliki bentuk yang universal. Fungsi ROM sendiri untuk membaca dan menulis data dari atau ke disk CD/DVD.
Sound Card
Berfungsi untuk mengintegrasi suara pada laptop. Sound card terpasang pada motherboard oleh karena itu tidak dapat diganti-ganti.
Wireless Card
Wireless card adalah kartu jaringan nirkabel internal Laptop yang juga dikenal sebagai kartu WLAN atau kartu Wi-Fi didesain dalam berbagai bentuk ukuran.
Layar/LCD Screen Laptop
LCD berfungsi menampilkan gambar yang dihasilkan oleh kartu video laptop. Layar LCD menerima sinyal data dari kartu video melalui kabel LCD.
Screen Inverter Board
Screen Inverter board bekerja sebagai suatu daya untuk lampu backlight yang terpasang di dalam layar LCD.
LCD Screen Cable
Kabel ini berfungsi mentransfer sinyal data dari motherboard dan kartu video ke layar LCD. Kabel ini juga merupakan kabel video dengan power supply tegangan DC tinggi dari inverter layar.
Display Hinges
Display hinges atau dikenal sebagai engsel layar berfungsi menghubungkan dua bagian dari sebuah laptop yaitu panel layar dan unit dasar badan laptop. Semua laptop biasa memiliki dua engsel terletak di sisi kiri dan kanan panel tampilan.
Web Camera
Berfungsi sebagai kamera pada umumnya namun bukan bagian dari layar laptop melainkan bagian tersendiri dari sebuah perangkat.
Pengantar Teknologi Informasi
Sistem Informasi
STMIK Bani Saleh
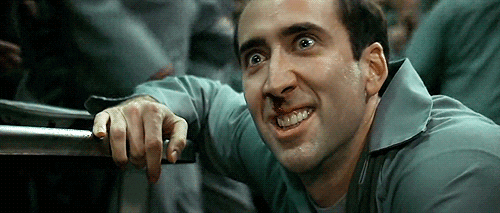
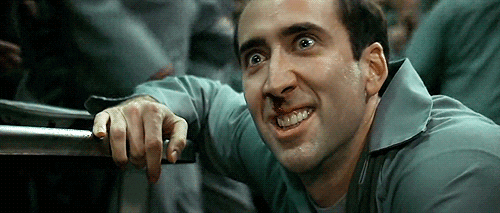






























 4. Klik “close”
4. Klik “close”





























